

In the example below, there are three more instances of “Williams,” but we only want to replace the next two. To replace all instances at once without stopping and reviewing each one, you can click the “Replace All” button.īe careful when using “Replace All” because it will automatically replace all instances, including those you might not want to replace. Click the “Replace” button to replace the currently selected result with whatever text is in the “Replace With” box.

To switch from the Replace In Path to Find in Files window, press Ctrl+Shift+F.Word jumps the document to that point and highlights the result in gray, still keeping the Find and Replace window on top for you. To switch from the Find in Files to Replace In Path window, press Ctrl+Shift+R. Note the if you click Open in Find Window Ctrl+Enter, replace commands will be still available for the results.Ĭlick Replace All to replace all matching occurrences or Replace to replace items one by one. You can view and analyze the matching occurrences the same way as with the search. To use a backslash character \ in a regular expression, escape the meaningful backslash by inserting three extra backslashes in a preposition: \\\\. If you specify the search and/or replacement text through a regular expression, use the $n format in back references (to refer to a previously found and saved pattern). In the Replace In Path dialog, specify the search and replace strings, search options, and the scope. Press Ctrl+Shift+R or select Edit | Find | Replace in Path from the main menu. If you want the results of previous textual searches to be preserved in different tabs, click Show Tab Options in the bottom left corner of the Find in Path popup and choose Open Results in New Tab: Replace text in the solution In contrast to other navigation and search commands, the results of Find in Path Ctrl+Shift+F are by default displayed in the same tab of the Find window. To configure the file size, use the .filesize property in the idea.properties. If the file that JetBrains Rider tries to load exceeds 20 MB, it will be ignored. In this case the search progress is indicated in the Status bar. If the search takes too much time, click Background in the search progress window. Press Enter to open the selected result in the editor.Ĭlick Open in Find Window Ctrl+Enter to see all of the results in the Find window. You can select text and press Ctrl+Shift+F to start a new search right from the preview pane.
MISSING FIND AND REPLACE ON MAC MICROSOFT WORD CODE
Press Up/ Down to select matching strings and study their context in the preview pane.Įdit code right in the preview pane as it is a functional editor where actions such as Ctrl+F or Alt+Enter are available. When the query is complete, you can study the results: Results that match your query are listed as you type. For example, if the scope has been Directory, the next time you invoke the dialog, the scope again will be Directory. When invoked for the second (and subsequent) time, the dialog opens with the scope that has been selected previously.

To restrict your search by a project, directory or specific scope, use the selector under the search field. If there is no search text and this checkbox is selected, JetBrains Rider will find all files matching the specified mask, regardless of their contents.
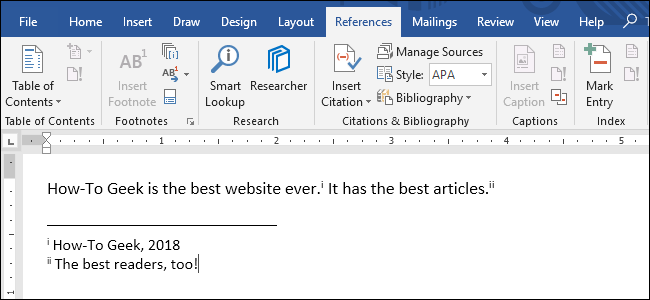
This allows avoiding such constructs as *, !*.min.js for every file except minified javascript). Note also, that negated pattern (for example, !*.min.js) has implicit inclusion pattern *. You can specify multiple file masks, delimited with commas (for example, *.xml,a?c.sql,!*.html). Note that ! should go first in a particular file name pattern, for example, !*.xml To restrict your search by file types, select File mask, and then choose the desired mask or specify a new one using wildcards: To return to a single-line mode, press Backspace. To search for a multi-line fragment, click in the search box or press Ctrl+Shift+Enter You can click or press Alt+Down to show the list of recent search entries. If necessary, specify the search options. In the Find in Files dialog, enter the search string. Press Ctrl+Shift+F or choose Edit | Find | Find in Files. If you want to search only specific part of your solution, select the corresponding node in the Solution Explorer. If you are looking for types, members, files, actions, or settings, use Search Everywhere ( F1 or Shift twice). Explore search results in the preview tab or in the Find tool window. You can search and replace text in the entire solution, project, any directory with its nested hierarchy, or in any scope.


 0 kommentar(er)
0 kommentar(er)
